Mastering Excel for Effective Data Management Skills
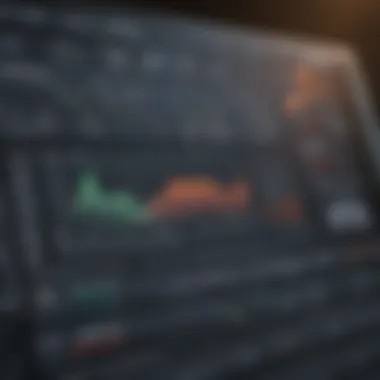

Intro
Navigating through data management is like traversing an intricate maze; it requires not just the right tools, but also a significant dose of skill and understanding. Microsoft Excel, with its robust functionalities, emerges as a cornerstone for anyone serious about handling data efficiently. This course outline endeavors to demystify Excel's capabilities, empowering both beginners and seasoned users alike. By equipping learners with the requisite techniques for data analysis and visualization, this guide aims to bridge knowledge gaps and foster enhanced financial decision-making processes.
Key Financial Terms
Whether you’re just starting out or looking to sharpen your skills, understanding key financial terms is crucial. These terms not only enhance your comprehension but also empower you to engage confidently in dialogues about data management.
Definitions
- Asset: Anything of value or a resource owned by an individual or entity that is expected to provide future benefits. For example, cash, stocks, real estate, or personal property.
- Liability: An obligation that entails settling a debt or delivering goods or services to another party in the future. For instance, loans, mortgages, or accounts payable.
- Equity: The value of an owner's interest in a property or business, typically calculated as Assets minus Liabilities. This is crucial for understanding one's financial position in investments.
- ROI (Return on Investment): A measure used to evaluate the efficiency of an investment, calculated as (Net Profit / Cost of Investment) x 100. ROI provides vital insights into the profitability of different investments.
Examples of Use
When discussing your investment or financial strategy, knowing these terms can significantly elevate your conversation. For instance, if you're analyzing the return on a particular asset, mentioning your ROI illustrates not just an understanding of potential profits but also reflects analytical thinking about your investments.
Alternatively, if evaluating a new project, being able to articulate the projected liabilities will show that you are keeping a close eye on costs and potential risks.
Expert Tips
Regardless of where you stand on your Excel journey, there are strategies that can bolster your effectiveness in managing data. Here are some tips tailored for both beginners and those looking to elevate their knowledge.
Beginner Strategies
- Start with Templates: Excel offers numerous templates that can serve as the perfect starting point for budgeting, tracking expenses, or even planning projects. Familiarizing yourself with these can save you both time and effort.
- Master Basic Formulas: Becoming adept at fundamental formulas—like SUM, AVERAGE, COUNT—will serve as the bedrock for more complicated operations later on. The quicker you get acquainted with these, the better.
- Organize Your Data: Before diving into analysis, ensure your data is structured well. Naming your columns clearly and maintaining consistent formatting can prevent future headaches and errors, leading to more accurate analysis.
Advanced Techniques
- Pivot Tables: Mastering Pivot Tables allows you to summarize large datasets seamlessly, making it easier to draw insights. Understanding how to manipulate them is key for advanced analyses.
- Conditional Formatting: Utilizing conditional formatting can help highlight trends and anomalies in data visually. This adds a layer of analysis that isn’t easily discernible through mere numbers.
- Macros and VBA: For those ready to take a deep dive, learning about macros and VBA can automate repetitive tasks, greatly enhancing efficiency. This requires a bit of practice but pays off remarkably in the long run.
"Excel is not just about rows and columns; it's a powerful tool that, when mastered, can revolutionize your financial management."
Intro to Excel for Data Management
In today’s world, where data reigns supreme, having a robust understanding of Microsoft Excel is not just an asset; it’s a necessity. Many individuals, ranging from casual users to seasoned data analysts, rely on Excel for various data management tasks. This section will delve into the significance of Excel in facilitating effective data handling and management, focusing on how it empowers users to systematically organize, analyze, and visualize data.
Utilizing Excel as a tool in data management enhances efficiency. One of the distinguishing features of Excel is its versatility. It accommodates everything from simple calculations to in-depth analyses. For beginners, Excel serves as a user-friendly platform that can ease the transition into more complex data manipulation tasks. On the flip side, experienced users appreciate its advanced functionalities, which allow for sophisticated modeling and analytical tasks.
Overview of Microsoft Excel
Over the years, Microsoft Excel has carved a niche for itself by being much more than a digital spreadsheet application. Initially launched as a spreadsheet designed for financial modeling, it has evolved into a comprehensive suite for data analysis and management. Excel presents a seamless interface where users can explore vast datasets, apply formulas, create charts, and even automate repetitive tasks. This accessibility ensures that users from every background can leverage its capabilities effectively.
From templates that cater to budgeting to tools designed for complex data visualization, Excel provides a broad range of functionalities tailored for various user besoins. Every feature, whether it’s Pivot Tables or VLOOKUP functions, is designed to enable users to dissect their data with ease. Excel has solidified its presence as an indispensable asset in corporate, academic, and personal settings.
Importance of Excel in Today’s Data-Driven World
As we stride deeper into the digital age, the need for data literacy becomes ever more pressing. Businesses are increasingly driven by data, with decisions hinging on accurate analyses and insights derived from vast amounts of information. Accordingly, Excel’s role has expanded beyond mere number crunching; it is now central to strategic decision-making in various industries.
Why is Excel important? Here are several key reasons:
- Universal Acceptance: Excel is accepted across virtually all industries, making Excel skills a critical component for career advancement.
- Enhanced Productivity: Tasks that would take hours can be condensed into minutes with proper use of Excel’s functions. A proficient user can automate repetitive tasks, freeing up time for analysis and strategy.
- Powerful Data Representation: With charts, graphs, and conditional formatting, Excel transforms dull data into compelling visuals that tell a story.
In summary, Excel is not just a tool; it’s a powerful ally in navigating the complexities of data management in a rapidly changing world. Embracing its capabilities allows users to not only keep pace but also thrive in an environment where data-driven decisions lead to innovative solutions and improved outcomes.
"In God we trust; all others bring data." – W. Edwards Deming
As we proceed through this course outline, it becomes apparent that a thorough understanding of Excel’s functionalities can pave the way for more informed decision-making, strategic planning, and successful data management.
Getting Started with Excel
When it comes to data management, there’s no better place to start than with Microsoft Excel. This tool is not just a spreadsheet program; it's a dynamic environment that facilitates organized data handling. The importance of grasping the fundamentals of Excel cannot be overstated. A solid foundation will empower users to effectively analyze, manipulate, and visualize data while making informed decisions.
One of the first steps in a data journey using Excel is getting familiar with its interface. The layout may seem daunting at first, especially for new users. However, with a bit of patience and practice, one can quickly become comfortable navigating through various features. Moreover, having a good knowledge of basic functions lays the groundwork for more complex tasks down the road. Let’s explore both aspects.
Navigating the Excel Interface
Understanding the layout of Excel is crucial. The interface has several components, including:
- Ribbon: This is where you’ll find all the tools you need, organized into tabs like Home, Insert, Page Layout, and more. Each tab houses relevant commands and features.
- Workbook and Worksheet: Excel files are known as workbooks, and they contain one or more worksheets, which are the individual tabs where users input and manage data.
- Formula Bar: Located at the top, this is where you can input and edit data or formulas in your selected cell.
At first glance, all the buttons and features might feel overwhelming, yet they are designed to enhance productivity. A good practice is to familiarize oneself with the common shortcuts. For example, hitting Ctrl + C for copying and Ctrl + V for pasting can save valuable time.
Tip: Spend time simplifying your workspace by customizing the Ribbon. This allows you to pin your favorite tools and create a personalized working environment, making navigation smoother.
Basic Excel Functions and Formulas
After becoming acquainted with the interface, understanding functions and formulas is the next logical step. Functions are pre-defined calculations built into Excel, and they can streamline tasks immensely. Here are a few essential ones:
- SUM: Quickly adds a range of numbers. For instance, sums up the values from A1 to A10.
- AVERAGE: Calculates the average of a group of numbers, such as .
- COUNT: Counts the number of cells that contain numbers, for example, .
Formulas, on the other hand, are user-defined equations. They begin with an equal sign (), followed by functions or arithmetic operations. They can get complex, but starting with simple calculations is a great way to learn.
If you're not comfortable diving into complex formulas right away, take your time with the basics. Master the fundamental operations first. You'll find that they serve as building blocks for more advanced activities.
Moreover, it’s essential to understand the significance of relative and absolute references in formulas. A relative reference (like A1) changes when you copy the formula to a different cell, while an absolute reference (like $A$1) remains constant.
Mastery of these elements opens a vast realm of possibilities that Excel can offer. From basic calculations to complex financial models, a structured approach to learning these fundamental skills is key.
Understanding these basics not only enhances your skills but also sets the stage for more advanced data management techniques, helping you navigate the complexities of data with confidence.
Data Entry and Management Techniques
Data entry and management are foundational aspects of mastering Excel, especially in the realm of data management. The ability to efficiently enter, organize, and retrieve key data can dictate the effectiveness of analyses that follow. In a world flooded with information, honing these techniques ensures that you can manipulate data with finesse, leading to more informed decision-making, particularly in financial contexts.
The importance of this topic extends beyond merely feeding numbers into a spreadsheet. It touches on accuracy, speed, and the overall integrity of data processing. By mastering data entry and management techniques, users can enhance workflow efficiency, minimize errors, and ultimately derive valuable insights from their datasets. Given the course's aim to cater to a wide audience, from fledgling users to seasoned analysts, getting a grasp of these skills is like learning to walk before you run.
Importing Data into Excel
Importing data into Excel might seem straightforward, but it is a crucial step that can significantly influence the quality of your analysis. Excel offers various methods for importing data, accommodating different sources such as text files, databases, and online platforms.
Here are some common ways to import data:
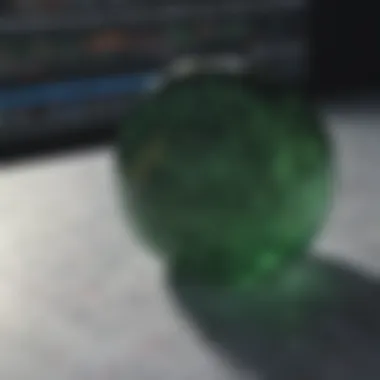

- From Text Files: Utilizing the text import wizard allows users to parse delimited files easily. It's vital to ensure that date formats and delimiters are appropriately set to avoid cluttered or misaligned data.
- From Access Databases: For users accustomed to Microsoft Access, linking tables directly into Excel can create dynamic, updated views of your data.
- From Online Resources: Excel has a built-in feature for retrieving data from the web, such as pulling in financial data from sources like Yahoo Finance.
"The age of data dependency requires us to seamlessly blend data between multiple platforms, and Excel makes this transition achievable with minimal fuss."
As you import data, keep in mind the significance of data cleanliness. Analyzing unclean data can lead to misguided insights, so it's best to have a clear strategy, perhaps even a checklist, of what defines 'clean' for your project. Moreover, being conscious of the formats you're importing can save considerable time later on.
Managing Data Through Sorting and Filtering
Once data is imported, effectively managing it through sorting and filtering becomes paramount. Excel provides robust sorting and filtering capabilities that allow users to manipulate and explore data dynamically. Understanding how to utilize these features can unveil patterns and trends that might otherwise remain obscured within a bulging spreadsheet.
Sorting
Sorting data can help in organizing information in a logical order.
- You can sort alphabetically, numerically, or by date.
- Multi-level sorting enables users to prioritize which data points take precedence, enhancing clarity.
Here’s a typical scenario:
- Alphabetical Sorting: Sorting a list of clients by their last names enables quick retrieval of client information when needed.
- Numerical Sorting: For financial forecasts, sorting by projected revenue can help quickly identify top-performing products.
Filtering
Filtering, on the other hand, allows you to concentrate on a subset of your data, based on criteria that you specify. This is particularly useful for
- Custom Views: Filtering helps in viewing a specific range of data, whether it's sales exceeding a certain threshold or sales records from a particular region.
- Advanced Filtering: Utilizing complex criteria can uncover insights like identifying product lines performing above average during specific months.
The management of data through these techniques not only makes information retrieval easier but also elevates the overall quality of your analysis, facilitating more informed types of reporting and decision-making.
By comprehensively understanding data entry and management techniques, Excel users can lay a strong foundation upon which more advanced analytical skills can be built.
Analyzing Data with Advanced Functions
Analyzing data using advanced functions in Excel is a game changer for anyone looking to gain deeper insights from datasets. Whereas basic functions might give you the numbers, advanced functions can reveal patterns, correlations, and trends that aren't immediately obvious. This is particularly crucial in today’s fast-paced, data-driven world where making informed decisions can make or break an investment.
Utilizing these advanced analytical capabilities allows users to dissect their data into meaningful parts. It's not just about making spreadsheets look neat; it’s about understanding the story behind the data. A misstep in analysis can lead to poor decisions, while a robust understanding can propel one toward success.
Utilizing Lookup Functions
Lookup functions are vital when it comes to cross-referencing data across different tables or sheets. Excel offers a variety of these functions - namely VLOOKUP, HLOOKUP, INDEX, and MATCH. Each of these functions serves a unique purpose, yet they all revolve around the same concept: finding specific information within a larger dataset.
Take VLOOKUP, for instance. It shines brightest when you're trying to pull information from one table based on a match found in another. It requires you to define the column index and might seem tricky at first. Yet, once understood, it opens the door to efficient data retrieval, saving you countless hours that could instead be spent analyzing the information — not just searching for it.
Here’s a simple example of how VLOOKUP operates:
This formula looks at the value in cell A2, searches for this value in the first column of the range from B2 to D100, and if it finds a match, it returns the corresponding value from the third column of this range. Such functionality allows for intricate data analyses that can inform critical business strategies.
Employing Statistical Functions
Statistical functions take your analysis to another level by providing insights based on numerical data. Functions like AVERAGE, MEDIAN, and STDEV are some of the tools at your disposal. By employing these, you can summarize large sets of data effectively, providing quick answers and identifying trends over time.
For instance, understanding not just the average return on an investment but also its standard deviation can shed light on how risky that investment is. Investors can make not just informed choices but wise ones by weighing risk against potential returns. It can also lead to an understanding of historical performance, which is crucial when making future forecasts.
Consider also the function . This allows you to count cells that meet certain criteria, which is especially useful if you're analyzing data trends. By aggregating data through statistical measures, you're better equipped for strategic planning and financial forecasting.
"Data can be like a hidden gem; it's all about how you look at it. Great analysis reveals treasures others overlook."
Data Visualization Techniques
Data visualization serves as a bridge between raw data and actionable insights, transforming the often dense and intimidating arrays of numbers into visual representations that are easier to comprehend. In the context of Excel data management, mastering data visualization techniques is not merely advantageous; it is essential. This section will delve deep into the art of creating charts and graphs, as well as how to effectively use conditional formatting. By enhancing your ability to depict and analyze data visually, you significantly empower your decision-making process, making it more intuitive and informed.
Creating Charts and Graphs
Charts and graphs are the bedrock of data visualization within Excel. They provide a visual summary that helps convey trends, patterns, and relationships, which may otherwise go unnoticed in a spreadsheet filled with numbers.
Imagine you have the quarterly sales data of your business displayed in a row of figures. It might look like a jumbled mess to some. However, when you convert that data into a line graph, the spike in sales during the holiday season jumps out. This kind of insight can shoot you ahead in your strategic planning.
When creating charts and graphs in Excel, it is important to consider several factors:
- Chart Type: Each type of chart—be it bar, line, pie, or scatter—serves a unique purpose. Knowing when to use a particular chart can greatly impact the clarity of your data presentation.
- Labeling: Properly labeled axes and data points ensure that the audience understands what the chart displays. Without clear labels, even the most beautifully designed chart can be rendered ineffective.
- Color Schemes and Design: A visually appealing chart captures attention quickly. Use contrasting colors to differentiate data series, but avoid using too many colors that can make the visual chaotic.
Additionally, Excel allows for easy modifications, meaning users can refine their visualizations as more data becomes available.
"A good chart is like a good story: it has a clear message and leads the reader through the data."
Using Conditional Formatting for Enhanced Insights
Conditional formatting serves as another powerful tool in Excel's arsenal for data visualization. Unlike traditional charts and graphs that represent aggregate data, conditional formatting allows for immediate highlighting of individual data points based on specific criteria. It is about transforming mundane datasets into vibrant, actionable visuals.
By applying conditional formatting, you can:
- Highlight Important Trends: For instance, if you want to quickly see sales figures that fall below a certain threshold, you can format those cells to turn red. This immediate feedback can prompt quick actions.
- Apply Color Scales: Instead of viewing numbers in isolation, using color gradients can allow you to see patterns or outliers with just a glance, where darker colors might indicate higher sales.
- Icon Sets: Incorporating icons can provide visual cues. A simple arrow pointing up next to a sales figure can instantly convey improvement.
The beauty of conditional formatting lies in its simplicity and the deep insights it brings forth without the need to create complicated graphs or charts. It keeps you informed while making data exploration more engaging.
In wrapping up this segment, remember that effective data visualization is about clarity and insight. Whether creating charts or using conditional formatting in Excel, the goal remains the same: making data tell a story that can inform and guide investment decisions.
Pivot Tables and Data Summarization
When it comes to managing large sets of data, Pivot Tables stand as one of Excel's most celebrated features. They simplify the summarization and analysis of vast amounts of information with just a few clicks. This section shines a light on the essence of Pivot Tables and how they can revolutionize the way data is interpreted, particularly in varying scenarios like financial analysis or sales reporting. One of the real perks here is customization - users can arrange data fields dynamically, allowing for quick insights that may otherwise take hours to uncover.
Moreover, the ability to manipulate data without altering the source makes Pivot Tables indispensable for professionals who require precision without compromise. As we delve deeper, we'll touch upon several key considerations: the importance of having clean, well-organized data before creating a Pivot Table, the various ways to visualize summarized data, and how to maintain efficiency in analysis.
"Using Pivot Tables is like having a magic wand for your data – it transforms chaos into clarity."
Foreword to Pivot Tables
Pivot Tables are a tool that let you organize and summarize data in a user-friendly manner. Imagine having a mountain of sales data; manually sifting through each entry can be like looking for a needle in a haystack. Instead, with a Pivot Table, you can drag and drop fields to summarize and analyze your data effortlessly.
Here's how they typically work:


- Creating the Table: Selecting your data range, then navigating to the Insert tab, and finally clicking on "Pivot Table" sets the ball rolling.
- Choosing Fields: You'll see a list of your data columns, and from there, you can select which elements you'd like to analyze.
- Arranging Fields: Fields can be easily moved between areas such as Rows, Columns, Values, and Filters. This flexibility allows you to view your data from multiple angles with virtually no added effort.
Benefits include faster analysis and the ability to drill down into details, facilitating much needed insights for informed decision-making. For instance, you can quickly find the highest selling product in a particular region or analyze monthly revenue growth versus last year.
Analyzing Data with Pivot Charts
Once you've got a grip on Pivot Tables, the next step is to elevate your analysis with Pivot Charts. These are, quite frankly, game-changers. They offer a visual representation of your summarized data, making patterns and trends jump off the screen. Think about it - a chart can communicate more effectively than pages of numbers ever could.
You can create a Pivot Chart with just a couple of clicks after setting up your Pivot Table:
- Insert Pivot Chart: Click on your Pivot Table, go to the Analyze tab, then select "Pivot Chart." A plethora of chart options will unfold before your eyes, each catering to different types of data representation.
- Dynamic Data: Similar to Pivot Tables, these charts are dynamic. Adjusting your Pivot Table will automatically update the chart, making it easy to compare multiple scenarios.
- Customization: Changing the chart type, modifying colors, and adding data labels can further stress key insights, ensuring the information resonates with your audience.
Utilizing both Pivot Tables and Pivot Charts fosters a deeper understanding of your data. They promote clarity and transparency in analysis, allowing users to identify trends, spot anomalies, and make predictions. With these tools at your disposal, tackling complex data becomes a walk in the park and leads to more informed decision-making.
Automating Tasks in Excel
Automating tasks in Excel is like having a trusty sidekick who never sleeps; it saves time, reduces errors, and allows you to focus on more strategic aspects of your work. In a fast-paced environment, where every second counts, automating mundane and repetitive tasks becomes crucial. Whether you are a financial analyst or just someone striving to handle data more efficiently, these skills can transform the way you interact with Excel.
Developing Macros for Repetitive Tasks
Macros are essentially recorded sequences of actions that Excel can perform with a mere click or keystroke. The beauty of macros lies in their ability to handle repetitive tasks in a fraction of the time. Imagine you have to format a report every month: from setting up headers, applying specific fonts, to adjusting the layout. Instead of doing this tedious work month after month, a macro allows you to automate it all. It’s reminiscent of a factory assembly line – if each piece of work is repetitive, why not let the machine do its job?
- Key Benefits of Macros:
- Time Efficiency: You can complete tasks in a fraction of the time once a macro is set up.
- Consistency: Reduces human error in repetitive actions, ensuring each report looks the same.
- Complex Operations: Can combine multiple actions into one with ease, streamlining workflows.
To create a macro, head to the View tab, select Macros, and then Record Macro. It’s as simple as following a recipe. And once you’ve recorded it, you can assign it to a button on the sheet, making it as easy as pie!
Remember: Macros can only be run in Excel files saved in the macro-enabled format, which adds an extra layer of consideration for sharing.
Using VBA for Advanced Data Automation
Visual Basic for Applications (VBA) elevates the automation game to a new level. Unlike simple macros, VBA allows you to write code that can interact with the Excel environment in highly sophisticated ways. This is particularly advantageous for complex calculations, data manipulation, or creating bespoke functions tailored to specific needs.
Using VBA provides ddepth of flexibility and functionality. Here are a few reasons to delve into VBA programming:
- Custom Functions: You can create functions that Excel does not offer by default.
- Interaction with Other Applications: VBA can interface with other Microsoft products, enabling seamless data transfer. For example, pulling data from Microsoft Access into Excel can ease your data management tasks.
- User Forms: Create customized input forms that guide users through complex data entry processes, making it more manageable for those who might not be as Excel-savvy.
To get started with VBA, you can find the Developer tab in Excel and access the Visual Basic Editor. From there, it can feel like opening Pandora's box – you have a myriad of possibilities at your fingertips. Here is a simple example of a VBA code that automates data entry:
This code simply sets the values of A1 and B1 in an Excel spreadsheet. While it may seem simplistic, it can be the foundation for much more complex scripts that handle larger datasets and automation tasks.
In summary, understanding and applying both macros and VBA in Excel can wildly improve your efficiency and effectiveness when managing data, freeing you up to make more informed decisions based on real analysis rather than getting bogged down in repetitive tasks.
Real-World Applications of Excel in Investment Analysis
When it comes to investment analysis, Excel stands out as an invaluable tool. Its capability to handle complex data manipulation and analysis through a user-friendly interface is what sets it apart in today’s data-driven landscape. Investors ranging from beginners to seasoned professionals utilize Excel to make informed decisions about their financial future. The applications of Excel in analyzing investments not only enhance accuracy but also facilitate complex decision-making. Understanding these applications can bridge the gap between raw data and actionable insights, delving into the nitty-gritty of what numbers really mean.
Building Financial Models in Excel
Financial modeling is a fundamental aspect of investment analysis, and mastering this process in Excel can significantly elevate an investor’s capabilities. A robust financial model helps project future earnings, assess the viability of investments, and evaluate risk versus reward.
Building a financial model in Excel involves structuring data logically to forecast different scenarios. Here are key elements to consider:
- Input Sheets: Set up a clean input sheet that houses your assumptions and variables for quick updates.
- Calculations: Use separate sheets for calculations to keep your model organized. This allows for clearer audit trails, as any investor can jump back to the inputs and see how they affect calculations.
- Output Summary: An output sheet that presents results succinctly enables stakeholders to grasp insights at a glance.
One prominent example is projecting cash flows over several years. Using Excel formulas like and , investors can derive net present values and internal rates of return, assisting in assessing potential investment avenues.
Scenario Analysis for Investment Decision-Making
Scenario analysis is a critical technique that uses Excel’s capabilities to forecast the impact of varying financial conditions on investment outcomes. This aids investors in understanding "what-if" situations, allowing them to make strategic choices amidst uncertainty.
To conduct scenario analysis effectively, reflect the following considerations:
- Define Scenarios: Outline best-case, worst-case, and most likely scenarios considering factors like market volatility, interest rates, or regulatory changes.
- Model Adjustments: Leverage Excel’s data tables or the goal seek feature to observe how changes in variables impact your results.
- Visualization: Utilize charts to present scenarios visually, helping stakeholders digest complex data quickly.
For instance, an investor exploring a stock’s future performance might create three separate scenarios based on optimistic, pessimistic, and neutral assumptions of market conditions. Excel can calculate the returns for each scenario, enabling a clearer view on potential risk and reward.
"Effective scenario analysis provides a safety net for investors, allowing them to navigate market uncertainties with confidence."
In essence, the real-world applications of Excel in investment analysis not only streamline the decision-making process but also empower investors to visualize and understand the financial landscapes they’re navigating. As we unpack these methods, it becomes clear that proficiency in Excel can truly transform the way one approaches investments.
Integrating Excel with Other Tools
Integrating Excel with other tools is not just a matter of convenience; it's about unleashing the full potential of your data. In today’s digitized world, data is often scattered across different platforms, and having the ability to connect Excel with other tools can make a significant difference in how efficiently you work. The integration can streamline processes, reduce errors, and enhance collaboration within teams.
Consider how various business tools like CRM software, databases, or online survey platforms can enrich the data you manage. Being able to pull in relevant data without manual entry provides a more comprehensive view of business performance, which is invaluable for any investment analysis or strategic decision-making. In essence, the right integrations can allow Excel users to elevate their analytical capabilities, turning raw data into actionable insights swiftly and accurately.
Connecting Excel with Data Sources
In this subsection, we look closely at the ways to connect Excel with various data sources. Whether it's retrieving sales data from a CRM tool like Salesforce or inputting market data from financial databases, knowing how to establish these connections is critical.
- Direct Connections: Excel allows you to directly connect with databases using tools like SQL Server or Microsoft Access. This direct connection means your spreadsheet can pull updated data without the need to manually refresh it.
- Web Queries: If your data is available online, Excel offers functionality to create web queries that can fetch data straight from the source, automating your updates and minimizing human error.
- Power Query: Excel comes equipped with Power Query, a powerful feature designed for ingesting and transforming data from multiple sources. It can clean up data and prepare it for analysis, allowing for seamless integration.
"The integration of Excel with external data sources revolutionizes the standard spreadsheet usage, making it not just a tool for numbers but a real powerhouse for data processing and analysis."
Exporting Data from Excel to Other Formats
Once you’ve configured your data and performed the necessary analysis, the next logical step is exporting that information for broader dissemination or for more specialized use.
Excel provides multiple options for exporting data, making it adaptable to various needs:
- CSV Format: One of the most common formats used for data exchange. CSV files are simple text files that can be opened in almost any tool, making them perfect for sharing data without complications.
- PDF Export: Sometimes, you need to maintain the exact look of your worksheet. Exporting your Excel data to a PDF will allow you to do just that. This is especially useful for creating reports with a professional appearance.
- Connecting with Other Applications: Excel also offers ways to integrate with Microsoft's other tools, like Power BI or SharePoint. By exporting data in compatible formats, you can utilize advanced visualization tools to enhance your analytics.
Understanding these export capabilities is essential for ensuring your data remains relevant and accessible across diverse platforms, giving you an edge in your data management practices.
Maintaining Data Integrity and Security
Maintaining data integrity and security in Excel isn't just a nice-to-have feature; it's a necessity in today’s world where data breaches seem to pop up like mushrooms after a rain. With sensitive financial data at stake, ensuring that your information remains accurate and secure can prevent a world of hurt. Data integrity references the accuracy and consistency of data stored in Excel. This means ensuring that users are confident the figures on their spreadsheets reflect reality. Security, on the other hand, is all about safeguarding that data against unauthorized access and modifications.
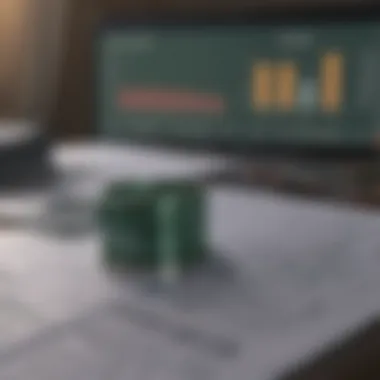
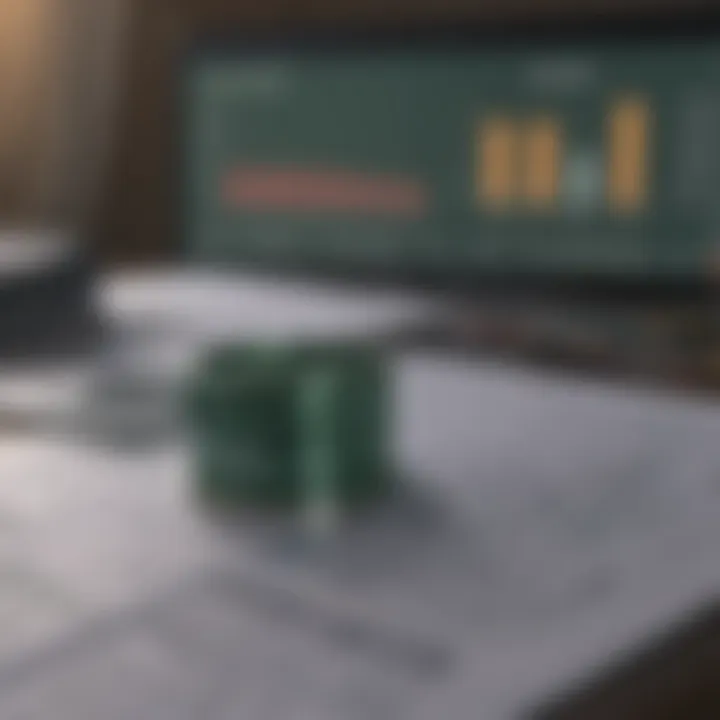
By solidifying practices in maintaining data integrity and security, you build a reliable foundation for all decision-making processes. Let's dive into the best practices and strategies you can implement to secure your data.
Best Practices for Data Protection
To safeguard your data, consider these best practices:
- Use Password Protection: Apply strong passwords to your Excel files. You’d be surprised how many users skip this. A strong password helps shield your work from prying eyes. Tools like LastPass can assist in generating and managing these passwords, so you don't have to remember the complex combinations.
- Regular Backups: Implement a backup strategy. Whether it’s to the cloud or an external hard drive, regular backups ensure you don’t lose your valuable data. Tools like OneDrive or Google Drive can automatically back up your work, giving you peace of mind.
- Data Validation: Utilize Excel’s data validation feature. It helps prevent erroneous data entry. You can set rules, like only allowing numbers in a cell meant for quantities, to ensure integrity from the ground up.
- Monitor Access: If collaborating with others, monitor who has access to your files. Excel’s sharing options allow you to customize permissions, ensuring only trustworthy individuals can view or edit sensitive data.
Implementing Version Control in Excel
Version control might sound like something only software developers deal with, but it's a vital aspect of managing your Excel files too. As you or your team make changes over time, keeping track of every version can save countless headaches later. Here are a few steps to consider for robust version control:
- Naming Conventions: Establish a clear naming convention for file versions. For instance, incorporating the date in the filename like "Budget_2023_10_01.xlsx" makes it easy to locate the appropriate version.
- Track Changes: Leverage Excel’s built-in Track Changes feature. It allows you to see modifications made and by whom. Reviewing changes gives you a chance to reconsider if necessary, ensuring data integrity is maintained.
- Commenting: Use comments within the spreadsheets for explanations about changes or data sources. This aids clarity for future users who might wonder why adjustments were made.
- Maintaining a Change Log: Create a separate document or sheet that logs all significant changes made over time, along with dates and the person responsible. This can offer insight into data evolution and facilitate accountability.
"Regular practices in maintaining data integrity and security mitigate risks significantly while promoting trust in your data's accuracy."
By embracing these practices, you not only protect your financial data but also make your Excel experience more efficient and reliable. In an age where data reigns supreme, securing that data is more critical than ever.
Excel Add-Ins for Enhanced Functionality
When it comes to maximizing the prowess of Microsoft Excel, add-ins stand out as invaluable tools. They inject additional capabilities into the standard features, enabling users to tailor their experience based on unique needs. For those navigating the waters of data management, understanding how to wield these add-ins can be a game-changer. The importance of exploring Excel add-ins lies in their ability to streamline workflows, introduce advanced analytical tools, and generally enhance productivity.
Exploring Popular Excel Add-Ins
Before diving into the realm of add-ins, it’s wise to gauge the most useful options available. Some of the notable add-ins include:
- Power Query: An essential for data preparation and transformation, Power Query allows users to connect, combine, and refine data from various sources before analysis.
- Solver: A must-have for optimization tasks, this add-in helps in finding optimal solutions for problems involving maximum or minimum values based on certain constraints.
- Analysis ToolPak: This add-in extends Excel's statistical capabilities, providing users with various statistical functions and complex analytical tools.
- Power Pivot: For data modeling and enhanced analytics, Power Pivot allows users to create relationships between datasets and carry out sophisticated calculations.
"Excel Add-Ins expand the horizons of Excel’s capabilities, making complex tasks manageable and efficient."
For beginners and seasoned users alike, exploring these add-ins can open doors to functionalities that fundamentally change how data is analyzed and visualized. Additionally, community-driven offerings, such as free add-ins available through platforms like GitHub, can supplement the functionality even further, supporting specialized tasks or unique analytical needs.
Installing and Managing Add-Ins
Getting started with add-ins is simple, though managing them effectively is key to maintaining a streamlined workflow. Here’s a straightforward process to install and manage add-ins in Excel:
- Navigate to the Ribbon: Open Excel and head to the "Insert" tab.
- Access Add-Ins: Click on "Get Add-Ins" or "My Add-Ins" to view available add-ins or those you've installed previously.
- Browse or Search: You can browse through popular add-ins or use the search functionality to find specific add-ins that meet your needs.
- Installation: Click the "Add" button next to the desired add-in, follow the prompts, and allow any required permissions.
- Managing Installed Add-Ins: To manage them, navigate back to "My Add-Ins". Here, you can remove or update add-ins as needed, ensuring everything is current and relevant.
Managing add-ins doesn’t just enhance usability; it fosters an environment where data analysis can thrive. Ensuring that the right tools are easily accessible can save users a significant amount of time while mitigating the potential for errors during data analysis. In a realm where details dictate results, every second saved is worth its weight in gold.
Troubleshooting Common Excel Issues
Dealing with data in Excel can sometimes feel like walking a tightrope. One moment, you're gliding smoothly, and the next, you find yourself facing issues that can throw a wrench in your progress. Understanding how to troubleshoot common problems in Excel is essential for anyone who depends on this powerful tool for data management. Whether you're a budding analyst or an experienced investor, having the ability to swiftly address these issues is crucial for maintaining productivity and accuracy.
When Excel errors arise, they can impede your workflow significantly. Not only can they lead to incorrect data interpretations, but they can also cause frustration that may prompt you to abandon a task altogether. That's why this section zeros in on two pivotal aspects of Excel troubleshooting: resolving formula errors and addressing performance problems. Both of these elements are indispensable for ensuring seamless operations in your daily Excel use.
Resolving Formula Errors
Formula errors in Excel often carry a stigma; they evoke thoughts of confusion and complexity. However, embracing these errors as learning opportunities can set you on the path to mastery. Common errors, such as , , or , typically arise from either incorrect formula syntax or issues with the cells being referenced.
Here’s how you can tackle these pesky errors:
- Understand the Error Types: Knowing what each error means is the first step. For instance, suggests a broken reference. Investigate which cells have been altered or deleted.
- Utilize the Error Checking Tool: Excel has a built-in feature that checks your formulas for errors. Simply click on the small triangle that appears in the upper left corner of a cell with an error, and a helpful guide will pop up.
- Isolate the Formula: Break complex formulas into simpler parts. This helps you identify where things are going awry. For example, if you have a complicated calculation, start with each part individually to see which segment isn’t working as expected.
These strategies not only help you fix current issues but also deepen your understanding of Excel’s formulas and functions.
Addressing Performance Problems in Excel
Another challenge that users frequently encounter is performance issues. If Excel is lagging, freezing, or crashing altogether, it can be a recipe for disaster, especially if you’re in the middle of an important analysis.
Here are some tips to enhance your Excel performance:
- Optimize Formulas: Overly complex or volatile formulas can slow down your spreadsheet. Consider simplifying these by using helper columns or reducing the use of array formulas when possible.
- Manage Data Volume: Large data sets can lead to sluggish performance. Here are a few recommendations:
- Check Your Add-Ins: Sometimes, add-ins can conflict with Excel and cause performance hiccups. Disable any non-essential add-ins and see if that improves the speed.
- Keep Your Software Updated: Ensure that your Excel software is up-to-date. Sometimes performance issues are patched in newer versions.
- Instead of working with the entire data set at once, filter or limit the data range.
- Use Excel's Power Query to manage and manipulate large data sets more efficiently.
"By mastering the art of troubleshooting, you empower yourself to handle any Excel challenge with confidence."
In summary, being equipped to troubleshoot common Excel issues is vital to ensuring that your data management is precise and efficient. With an understanding of formula errors and performance problems, you’ll be prepared to face any hiccup that may come your way. Such skills enhance not just your confidence but also your overall efficiency in the world of data management.
Excel Resources for Continued Learning
Continued learning is pivotal in the fast-paced world of data management, especially when it comes to Microsoft Excel. This program is not just a tool; it’s an essential skill for making data-driven decisions. Resources for ongoing education can vastly improve both basic and advanced usage of Excel, giving one a leg up in understanding complex data processes. Leveraging these resources ensures users stay afloat in a sea of ever-evolving data management techniques.
Online Tutorials and Courses
Online tutorials and courses are the modern age’s classroom, removing geographical barriers and providing access to knowledge anytime, anywhere. The sheer volume of content available is bewildering, catering to every learner's need - from complete novices to advanced practitioners.
- Learning at Your Pace: One of the significant benefits of online resources is their flexibility. Users can skim through lessons or dig deeper into complex topics like VBA macros and advanced analytics based on individual schedules.
- Variety of Formats: Many platforms, such as Coursera or Udemy, offer video lectures, quizzes, and hands-on projects. These varied formats aid retention and understanding, making learning less monotonous and more interactive.
- Community Engagement: Enrolling in online courses often comes with access to discussion forums, where learners can ask questions and exchange knowledge. For instance, platforms like Reddit have active communities dedicated to Excel users who share tips, solve problems, and discuss new trends in data management.
"Being able to learn from experts in the field and interact with fellow learners can elevate the educational experience beyond just absorbing facts."
- Certification Opportunities: Many courses provide certificates upon completion. These credentials can enhance a resume and demonstrate commitment to professional development.
Books and Guides for Further Study
Books and guides have stood the test of time. They remain a reliable resource for those who prefer to learn by reading at their own pace. Here’s what to consider when exploring this avenue:
- In-Depth Knowledge: Books offer comprehensive discussions on advanced topics that might not be covered in short tutorials. For example, Excel 2019 Power Programming with VBA dives deep into automation, allowing users to unlock the program’s full potential.
- Reference Material: Unlike ephemeral online content, printed manuals can be handy references. Titles like Excel Bible provide quick guidance for issue resolution without the need to scan through multiple webpages.
- Structured Learning: Books often present concepts sequentially, enabling a more structured approach to learning. This is particularly beneficial for beginners who may feel overwhelmed by online content.
- Diverse Perspectives: Authors often bring their unique experiences and insights, broadening the learning scope. Works from industry veterans can provide practical tips that online resources might overlook.
Finale
In the sprawling landscape of data management, the conclusion serves as a vital pivot that encapsulates the key teachings of this comprehensive course. It’s not merely a wrap-up, but rather, a reflection on how one can synthesize all gained knowledge into practical applications. By delving into the intricacies of Excel, various techniques and tools have been uncovered that empower users to navigate data challenges with confidence.
Summing Up the Course Learnings
As we've explored the multifaceted world of Excel, a few significant principles shine through:
- Understanding Functions: Mastering basic and advanced functions is pivotal for effective data analysis. It entails more than just memorizing formulas; it's about understanding when and how to apply them in real time.
- Data Integrity: Ensuring the accuracy and safety of data should be non-negotiable. Recognizing the best practices for data protection and version control has been underscored throughout the course.
- Visualization Mastery: Good data tells a story. Utilizing charts and graphs not only enhances the readability of data but also aids decision-making.
- Real-world Application: With concepts like scenario analysis and financial modeling, participants are equipped to tackle actual financial challenges seamlessly.
These themes reinforce the idea that effective data management is about combining technical knowledge with the nuanced understanding of data's role in decision-making processes.
Next Steps for Practical Application
Having laid down this foundation, what comes next is applying these skills in tangible contexts. Here are some actionable steps:
- Practice Regularly: Engage with Excel daily. Whether it's through real work or personal projects, continuous hands-on experience can make a world of difference.
- Explore Real-World Datasets: Utilize platforms like Kaggle or Reddit for compelling datasets. This can provide practical context to theoretical knowledge and enables users to test their skills in real-world scenarios.
- Join Online Communities: Platforms like Facebook or specific Reddit forums can offer support and insights from fellow Excel enthusiasts.
- Set Goals: Create personal projects or financial models as a way to practice and solidify the learnings from this course.
- Continue Learning: The journey in mastering Excel is ongoing. It's a good idea to keep an eye out for advanced courses or tutorials online to deepen knowledge.
By taking these steps, practitioners can ensure they don't just remain students of Excel but evolve into adept users capable of transforming data into meaningful insights. This is crucial for both novice and seasoned investors aiming to bolster their financial acumen.







